太棒了!您从编辑器那里收到了编辑过的文档。现在是处理建议的时候了。幸运的是,这是小菜一碟。只需两个步骤,你就可以确保你从编辑的反馈中得到最大的收获。
太棒了!您从编辑器那里收到了编辑过的文档。现在是处理建议的时候了。幸运的是,这是小菜一碟。只需两个步骤,你就可以确保你从编辑的反馈中得到最大的收获。
开始接受编辑的修改,并在评论中实现反馈。您可以通过单击“接受”或“拒绝”来接受或拒绝每个更改。当您接受更改时,请始终检查语法和标点符号(空格、逗号和句号)是否正确。此外,要确保每句话都表达了你想表达的意思。在您单击“Accept”或“Reject”之后,您将自动被引导到下一个更改。
你可以通过点击“删除”来逐个删除评论。您还可以右键单击注释来删除它。
当你完成接受和拒绝更改时,明智的做法是做最后一遍,以确保你已经处理了每个更正和建议。点击“审查窗格”。这将允许您查看文档中所有剩余的更改和注释。
不要忘记做最后的拼写检查,以确保你的文章没有常见的错误,比如重复的标点符号和双重空格。一旦您处理了所有的更改并删除了所有的注释,这些更改将不再对其他人可见。您可以将此文档作为最终版本提交!
当Word崩溃或运行非常缓慢时,这可能是由审查窗格引起的。由于更改和注释的数量,在修订窗格中有很多内容,这导致Word运行缓慢,可能会崩溃。
“审查窗格”是屏幕左侧的窗格,当您转到“审查”选项卡时可以扩展它。
在继续处理文档时,关闭此审阅窗格。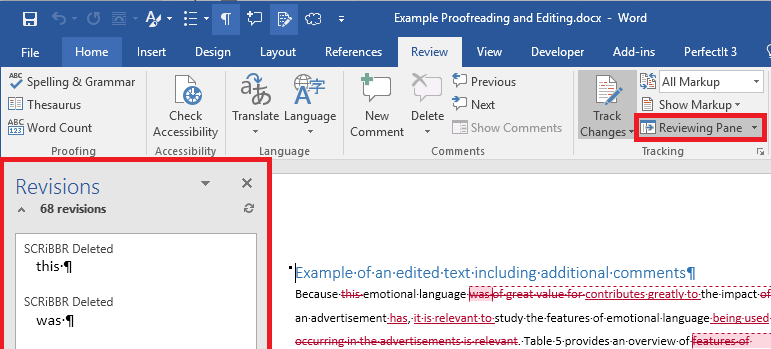
如果这不能解决您的问题,请通过聊天联系Scribbr或发送电子邮件至(电子邮件保护).
别慌!有时,当你打开Word文档时,你不能立即看到更改,即使编辑器的更改在那里。
步骤1:转到“Review”选项卡,在下拉菜单中选择“All Markup”(Word 2019)。
步骤2:点击“所有标记”(Word 2019)下面的“显示标记”,并确保所有选项都勾选。
你可能会遇到冗余的变化,一个单词或标点符号被相同的单词或标点符号所取代。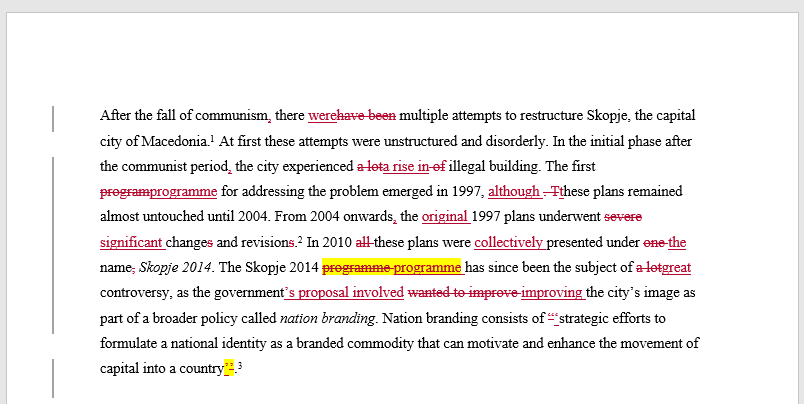
像这样的变化发生在常规的编辑过程中,所以没有理由担心。你可能会看到这样的变化有两个常见的原因:
如果您在文本中看到多余的更改,您可以简单地接受或拒绝它们。